گلچین مطالب فارسی
گلچین مطالب فارسی، دانلود فیلم و آهنگ، اس ام اس جدید، دانلود عکس، بیوگرافی، اخبار ورزشیگلچین مطالب فارسی
گلچین مطالب فارسی، دانلود فیلم و آهنگ، اس ام اس جدید، دانلود عکس، بیوگرافی، اخبار ورزشیآموزش تغییر فونت پیش‌ فرض در نرم افزار Word
آموزش تغییر فونت پیش فرض در نرم افزار Word

خستهکننده ترین کار برای کسانی که با مایکروسافت ورد کار میکنند، تعیین فونت پیشفرض است. تعداد تکرار این عملیات به تعداد باز کردن سندهای خالی ورد و نوشتن مطلب جدید میرسد.
برای اینکه از این کار عذابآور رهایی پیدا کنید، با یک روش مفید و سریع فونت پیشفرض ورد را به روش زیر عوض میکنیم:
برای تغییر فونت در مایکروسافت ورد2007، روی جعبه کوچکی که در سمت چپ بخش فونت قرار دارد کلیک کنید (یا میانبر Ctrl+D) را بزنید.
در پنجرهای که باز میشود، فونت مورد نظر خود را انتخاب کنید. بعد از انتخاب فونت، روی دکمه Set as Default در پایین پنجره، سمت چپ کلیک کنید.
از شما پرسیده میشود که مایلید این تنظیمات پیشفرض باشد یا خیر. در ورد2010، از شما میپرسد تنظیمات در این سند پیشفرض باشد یا در همه سندها؟ حالا هر موقع که ورد خود را باز کنید، تنظیمات فونت سند شما مطابق با نیاز شماست. بیشک میتوانید با تکرار این قدمها، دوباره فونت پیشفرض خود را تغییر دهید.
راه دیگری که برای تغییر فونت پیشفرض وجود دارد، تغییر فایل الگو است. این فایل همان فایلی است که ورد برای ایجاد سندهای جدید ایجاد میکند. برای ویرایش فایل Normal.dotm خود (الگوی پیشفرض)، روی نوار آدرس اکسپلورر ویندوز کلیک کرده و عبارت زیر را بنویسید:
%appdata%MicrosoftTemplates
فولدر الگوهای آفیس شما باز خواهد شد. کافی است روی فایل Normal.dotm کلیک راست کنید و آن را ویرایش کنید.
در پنجرهای که باز شد، دوباره فونت مورد علاقه خود را انتخاب کرده و سپس آن را ذخیره کنید. اگر بخواهید تنظیمات پیشفرض ورد را برگردانید، تنها کافی است فایل Normal.dotm را حذف کنید. خود ورد اولین بار پس از اجرا شدن این فایل را ایجاد میکند.
ترفندهای کاربردی در اکسل
ترفندهای کاربردی در اکسل

مطمئنأ شما نیز پس از نصب بسته نرم افزاری آفیس، با نرم افزار Microsoft Office Excel آشنا شده اید.
اکسل نرم افزاری قدرتمند برای محاسبه، مدیریت و تحلیل داده ها می باشد. بسیاری از کاربران عملیات آماری و اعدادی خود را با این نرم افزار انجام میدهند. اکنون قصد داریم به معرفی 3 ترفند بسیار کاربردی در اکسل بپردازیم.
این ترفندها عبارتند از:
- رسم چارت در چند ثانیه
- کپی کردن Chart Formats
- لینک کردن Autoshape و Textbox با اطلاعات داخل سلول
استفاده از این ترفند میتواند کار با اکسل را برای شما آسان تر کند.
آموزش تبدیل خط کش Word از اینچ به سانتیمتر
آموزش تبدیل خط کش Word از اینچ به سانتیمتر
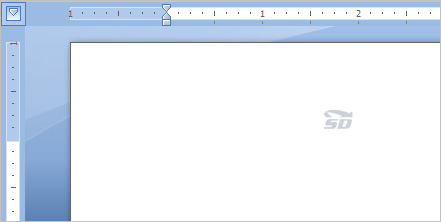
شاید برای شما هم اتفاق افتاده باشد که زمان کار با نرم افزار Word نیاز به واحد اندازه گیری سانتیمتر داشته باشید. برای اینکه بتوانید واحد اندازه گیری خط کش Word را از اینچ به سانتیمتر تغییر دهید باید به صورت زیر عمل کنید.
1. در منوی File بر روی Options کلیک نمایید.
2. در پنجره باز شده، در قسمت سمت چپ، بر روی تب Advanced کلیک کنید.
3. در سمت راست پنجره و در قسمت Display، گزینه Show measurements in units of را بر روی Centimeters تنظیم نمایید.
4. در پایان بر روی دکمه ی OK کلیک کنید.
اکنون واحد اندازه گیری خط کش بالا و پایین صفحات ورد به سانتی متر تبدیل شده است.
بنام او

سلام دوستان خوش اومدید به وبلاگ من امیدوارم لذت کافی را برده باشید من دانش آموز پایه هفتم متوسطه اول حجرت هستم نظر یادتون نره خوش حال میشم از نظرات جالب شما

سلامی به زیبایی گل همیشه بهار به امیدی که همیشه بماند و بطراود
سلام
سلامی به زیبایی بهار
سلامی چو طراوت باران
سلامی به لطافت گل
و سلامی از جانب خدای زیبایی ها بر شما عزیز بزرگوار
از این که مزاحم اوقات شریفتان می شوم معذرت می خواهم...
آموزش تبدیل فایل های Word به Power point
آموزش تبدیل فایل های Word به Power point

ممکن است برای شما هم اتفاق افتاده باشد که بخواهید یک فایل Word را به یک فایل PowerPoint تبدیل کنید. این کار از آفیس 2007 به بعد قابل اجرا می باشد.در این ترفند ما شما را با نحوه انجام این کار به صورت مستقیم با Word، آشنا خواهیم کرد.
روش کار در ادامه مطلب